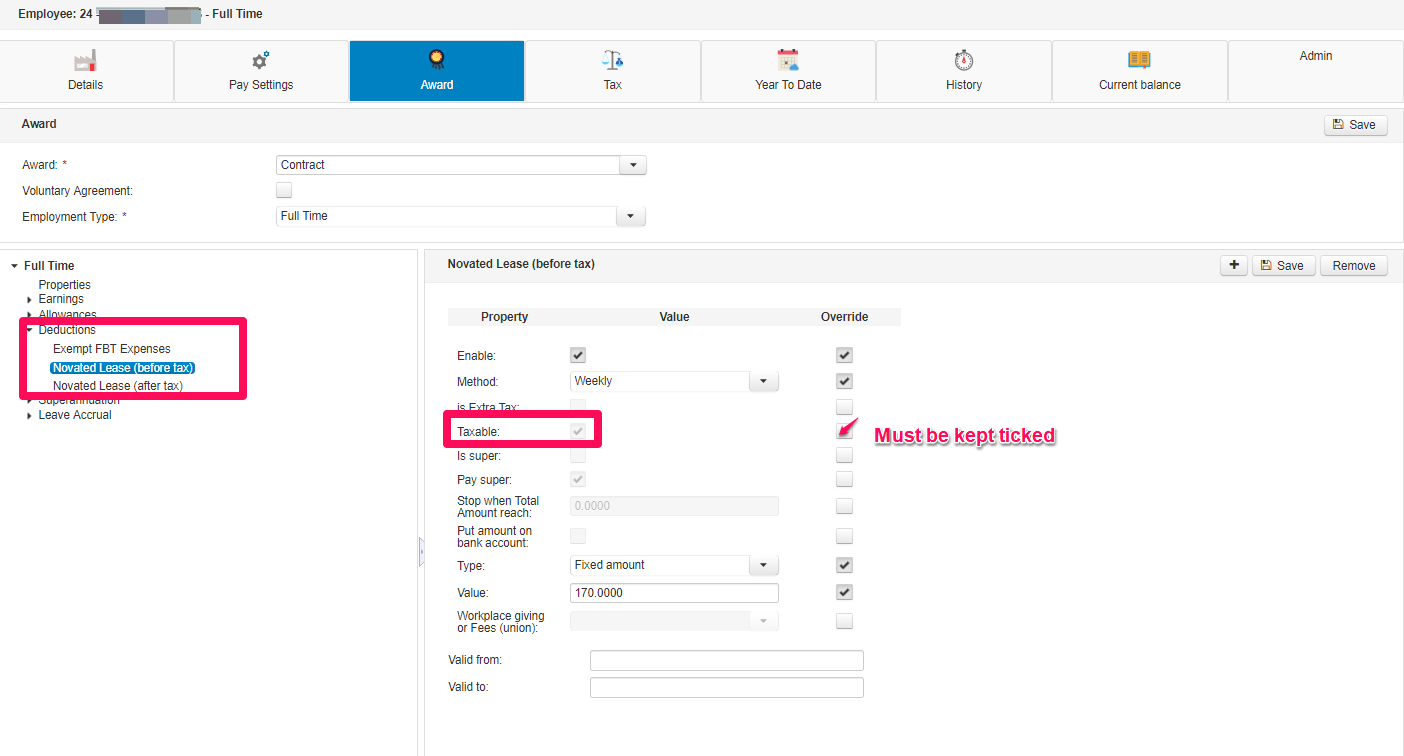When changing a property default
Adding or Editing a Deduction
If this is a new Deduction please follow the procedure below to create in Company Settings. This will then allow you to add it to one or multiple employees.
Navigate to Company Settings, Pay Categories then select Deductions.

*Please ensure you enter all details with an asterisk
- Click (+Add) to create a new deduction.
- Enter your prefered name in the deduction name field.
- Enable – Use this field if you wish to disable an existing deduction.
- METHOD – Default is Weekly, you can choose from other options like per shift/per hour etc. If you wish to change, tick the Override box then select from the drop down menu.
- Is Extra Tax – Only used when creating an Extra Tax deduction.
- Taxable – This field determines how the deduction affects the taxable income. TICKED (default) deducts the value from the Nett Wage. UNTICK if you wish to deduct the amount from the gross wage.
- Is Super –
- Pay Super – TICKED (default) deducts the value from the Nett Wage. UNTICKED deducts from gross wage.
- Put amount on Bank Account – allows the deduction to be sent directly to a nominated bank account. (You will need to add the bank account first to the employee records making sure that the account is marked as disabled.)
- Type – determines how the value is calculated – Fixed amount or Percentage based.
- Value – Enter the Dollar value or percentage rate to be deducted.
- Workplace giving or fees – this is used if the deduction is items that are tax deductible and are required to be reported to ATO (these include Donations/union fees etc)
Adding a Deduction to an Employee
Navigate to Employees.
- To add a deduction to a single employee select the employee and choose Award and click on deductions.you should see a + sign click this and a list of available deductions will be displayed. (To add a deduction to all employees return to company settings and add the deduction directly to the award table.)
- If the properties are different from the company setting click the override box and edit as required.
- Set a valid from date (if deduction is ongoing leave the valid to blank)
- If you wish to end a deduction at some point in the future set the end date as the W/Ending date for the last week to be paid. (please note if you end an deduction it must also have a start date)
Novated Lease
A Novated Lease may or may not be considered Taxable income. Here us an example for a Novated Lease that is deducted before tax.
- Select the Overide box
- Untick the Tax box and keep the Overide box ticked
- Then Save