Earnings
The Earnings listed will reflect the NESS standard Award rules. These rules will be updated automatically when official award changes occur. Although they can be overridden or disabled if you are paying to a different set of award rules. If altered in this section this will set the default rules for all awards that are in use.
Editing Earnings
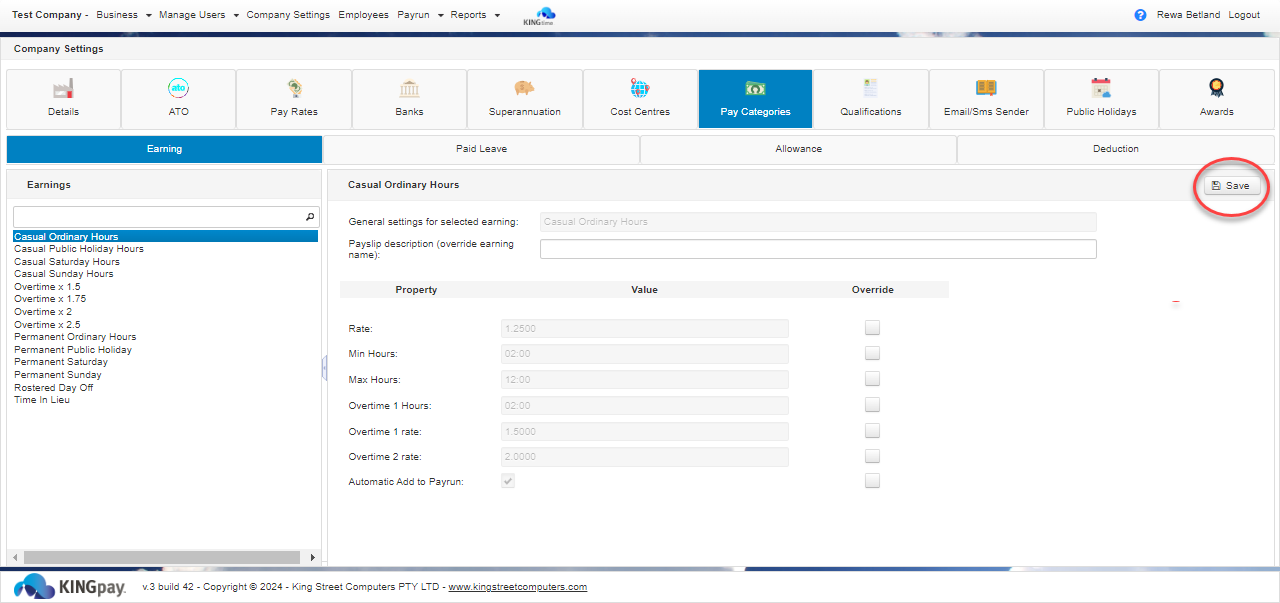
Click on the Earning type in the Earnings Column. To change any values first click on the override box which allows the value to be edited. Always click the Save button to update any changes made.
Casual Hours
- Payslip description (override earning name): Enter an alternative description here if you wish to name the earning other than described. As stated, it changes the description printed on the payslip
- Rate: This is the multiplier used by the system to calculate the employees actual hourly rate by multiplying the employees base rate times the factor entered here. (eg – 25% = 1.25)
- Min Hours: This sets the minimum hours that will be paid per shift in time entry.
- Max Hours: Maximum normal hours paid, all hours over what is specified here will be treated as Overtime
- Overtime 1 Hours: Hours to be paid at the first rate of Overtime
- Overtime 2 Rate: Multiplier for Overtime rate 1 (eg – 50% = 1.50)
- Overtime 2 Rate: Multiplier for Overtime rate 2 (eg – 100% = 2.00)
- Automatic: Add to Payrun: Ticking this field means this pay category will be automatically added to the employees when processing the payrun.
Permanent Hours
As Above but with an additional default option.
- Hours: Enter the Normal hours that a Salary employee would work and this value will be automatically populated in the payrun. (default is 38)
Public Holiday
As Above but with an additional default option.
Leave Loading
- Enable: This will need to be disabled if your award does not include and entitlement of Annual Leave Loading.
Paid Parental Leave
Rostered Day off
- Enable: Only enable this here if all employees in your organization are accruing Additional Rostered days Off. For individuals enable this pay category under the employees award settings
Time In Lieu
- Automatic Time in Lieu Accrual: Only enable this here if all employees in your organization are accruing time in lieu. For individuals enable this pay category under the employees award settings
Allowances
Edit or Add An Allowance
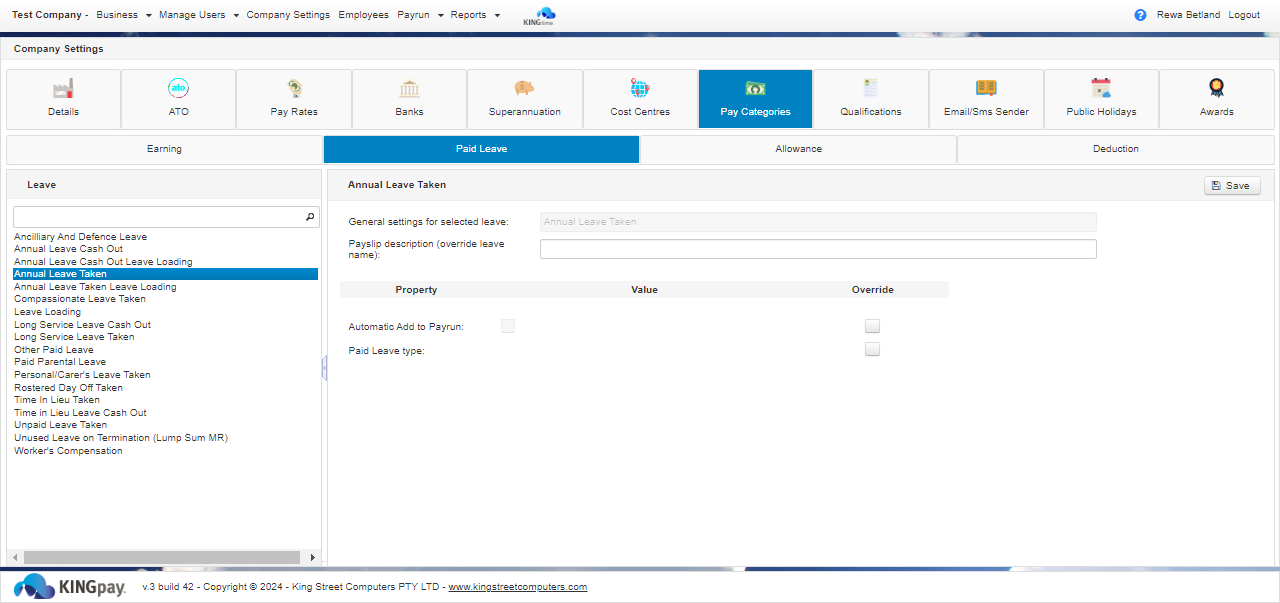
- First click on the word Allowance in the left column then a plus (+) sign will appear next to save button.
- Click (+Add) to create a new Allowance
- Enter your preferred name in the allowance name field.
- Enable – Use this field if you wish to disable an existing allowance.
- METHOD – Default is Weekly, you can choose from other options like per shift/per hour etc. If you wish to change, tick the Override box then select from the drop down menu.
- Taxable – This field determines how the allowance affects the taxable income. TICKED (default) adds the value to the Gross wage. UNTICK if you wish to add the amount to the nett wage.
- Pay Super – TICKED (default) adds the value to the Gross wage. UNTICKED adds to the nett wage.
- Show Separately on PAYG – Refer to ATO guidelines for which allowances are required to be reported through the PAYG system.
- Type – determines how the value is calculated – Fixed amount or Percentage based.
- Value – Enter the Dollar value or percentage rate to be paid.
Deductions
Edit or Add a Deduction
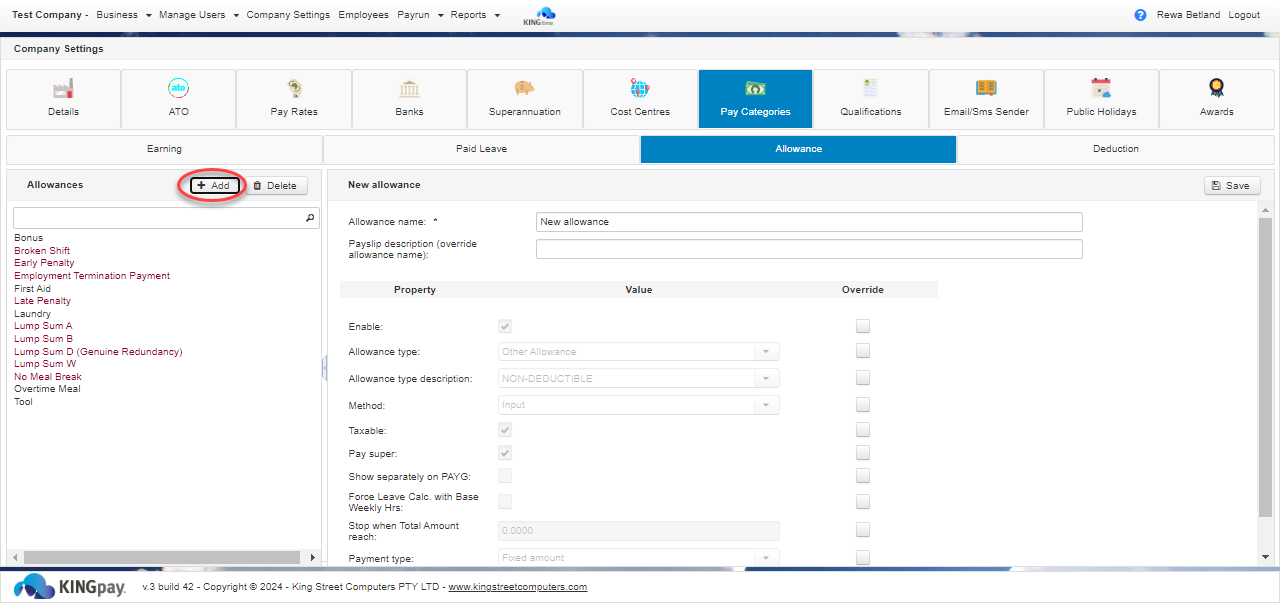
- First click on the word Deduction in the left column then a plus (+) sign will appear next to save button.
- Click (+Add) to create a new Deduction
- Enter your preferred name in the deduction name field.
- Enable – Use this field if you wish to disable an existing deduction.
- METHOD – Default is Weekly, you can choose from other options like per shift/per hour etc. If you wish to change, tick the Override box then select from the drop down menu.
- Is Extra Tax – Only used if adding an Extra Tax deduction.
- Taxable – This field determines how the deduction affects the taxable income. TICKED (Default) will deduct the amount from the net wage. UNTICKED deducts the value from the Gross wage prior to calculating tax.
- Pay Super – TICKED (default) means that the deduction will be made after the super is calculated. UNTICKED deducts the value before the super is calculated.
- Type – determines how the value is calculated – Fixed amount or Percentage based.
- Value – Enter the Dollar value or percentage rate to be deducted.
- Workplace giving or Fees – (Eg Union or Donations to charities) Override and select from the drop down box if the deduction is one of these.
Leave
Leave entitlements – These values cannot be manipulated, and are set according to the rules provided by the NESS.
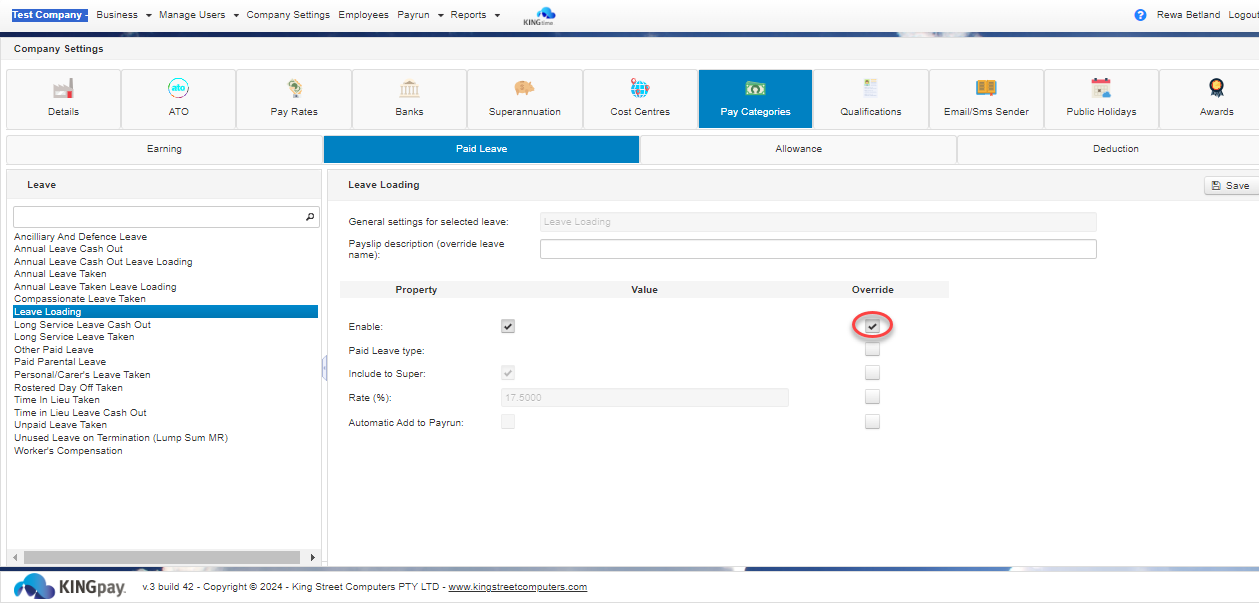
You Can set them to be automatically included when processing a payrun.
- Select the Leave type
- Tick override then tick Automatic Add to Pay run
- Select Save

